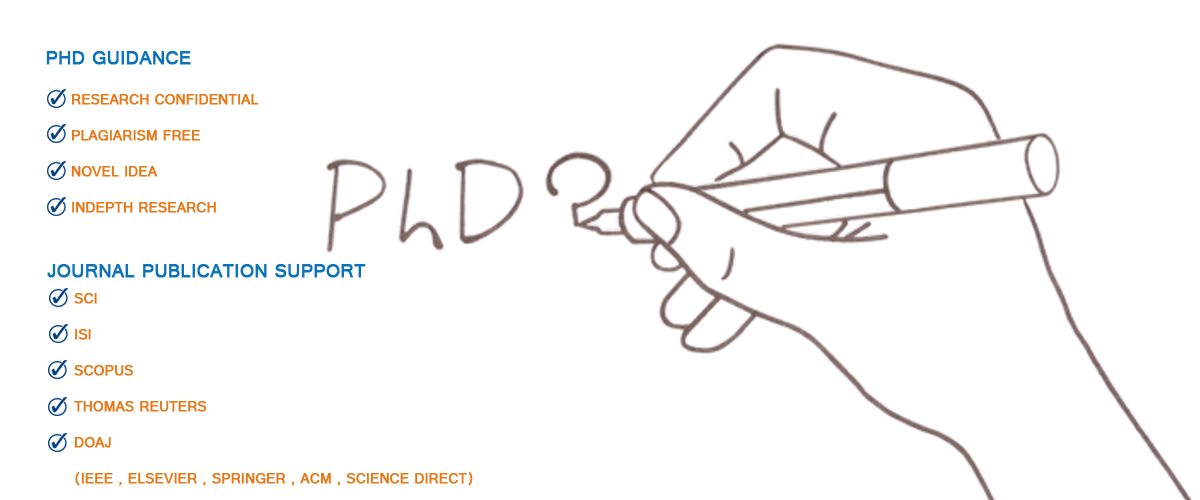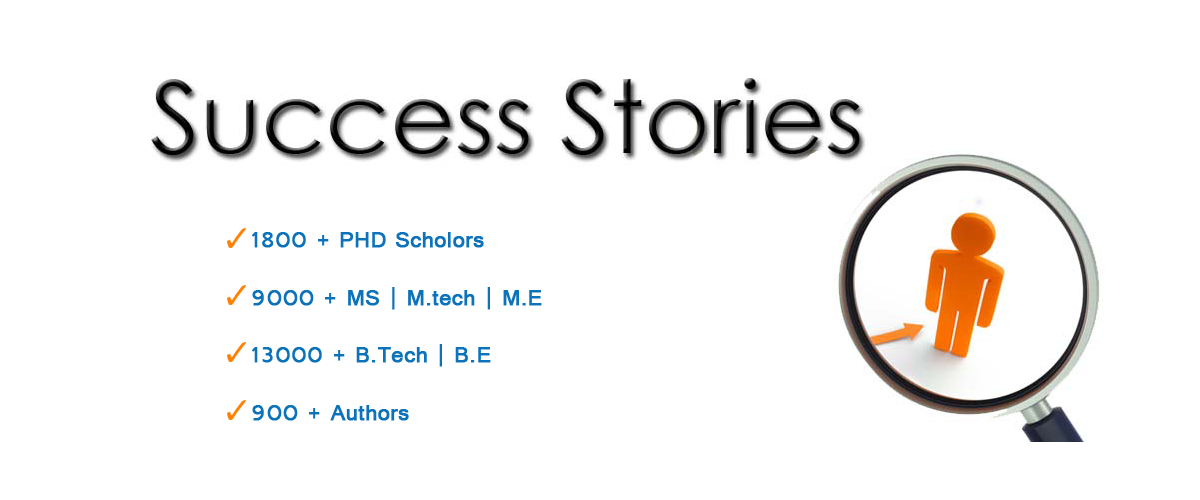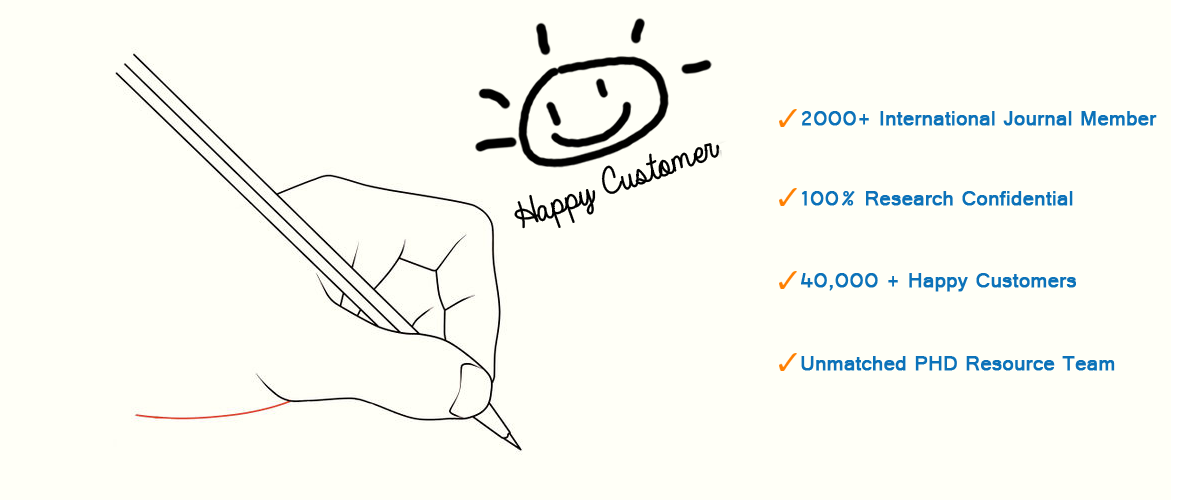How to Simulate Network Traffic Analysis in NS2
To implement Network Traffic Analysis in NS2 has a series of steps that contains to gathering and evaluating the traffic data generated through a simulation. This information supports to evaluate the performance of numerous network protocols and setting up parameters such as throughput, packet loss, latency, and congestion. The analysis usually contains to extracting information from the trace files created by NS2 simulations.
Here’s how we can execute and perform Network Traffic Analysis in NS2 step-by-step:
Step-by-Step Guide for Network Traffic Analysis in NS2:
- Understand the Traffic Metrics to Analyze:
- Throughput: The rate at which packets are successfully delivered across the network.
- Packet Loss: The number of packets that are dropped or lost during transmission.
- End-to-End Delay: The time taken for a packet to travel from the source to the destination.
- Jitter: Variation in packet delay, which affects real-time applications like voice and video.
- Set Up the NS2 Simulation:
- To perform traffic analysis, first set up a network simulation in NS2. You can simulate various protocols and traffic types, such as TCP, UDP, CBR (Constant Bit Rate), or FTP traffic.
Example of an OTcl script to generate traffic between two nodes:
tcl
Copy code
set ns [new Simulator]
set nf [open out.tr w]
$ns trace-all $nf
set namfile [open out.nam w]
$ns namtrace-all $namfile
# Create nodes
set node0 [$ns node]
set node1 [$ns node]
# Create a duplex link between the nodes
$ns duplex-link $node0 $node1 1Mb 10ms DropTail
# Create a UDP agent and attach it to node0
set udp0 [new Agent/UDP]
$ns attach-agent $node0 $udp0
# Create a Null agent (sink) and attach it to node1
set null0 [new Agent/Null]
$ns attach-agent $node1 $null0
# Connect UDP agent to the Null agent
$ns connect $udp0 $null0
# Create a CBR traffic source and attach it to the UDP agent
set cbr0 [new Application/Traffic/CBR]
$cbr0 attach-agent $udp0
$cbr0 set packetSize_ 1000
$cbr0 set rate_ 1Mb
# Start and stop the traffic
$ns at 1.0 “$cbr0 start”
$ns at 5.0 “$cbr0 stop”
$ns at 6.0 “finish”
# Define finish procedure
proc finish {} {
global ns nf namfile
$ns flush-trace
close $nf
close $namfile
exec nam out.nam &
exit 0
}
# Run the simulation
$ns run
- Generate Trace Files:
- NS2 generates a trace file that logs all packet-level events, including packet sending, receiving, dropping, and queuing.
- The trace file (out.tr in this case) contains information such as:
- Event type (send, receive, drop)
- Time of the event
- Source and destination nodes
- Packet type (TCP, UDP)
- Packet size
- Packet ID (sequence number)
- Analyze Traffic Data from Trace Files:
- The trace file is the primary source for performing network traffic analysis. You can use AWK scripts, Python scripts, or custom tools to extract metrics from the trace file.
Throughput Calculation:
Throughput is calculated as the total amount of data successfully delivered to the destination per unit of time.
Example AWK script to calculate throughput:
bash
Copy code
awk ‘
BEGIN {
sent_data = 0;
start_time = 0;
end_time = 0;
}
{
if ($1 == “r” && $4 == “tcp”) {
sent_data += $6; # Add packet size
if (start_time == 0) start_time = $2;
end_time = $2;
}
}
END {
time_diff = end_time – start_time;
throughput = (sent_data * 8) / time_diff / 1000 / 1000; # Convert to Mbps
print “Throughput: “, throughput, ” Mbps”;
}’ out.tr
- This script looks for TCP packets received at the destination ($1 == “r”) and calculates the throughput in Mbps.
Packet Loss Calculation:
Packet loss is calculated as the difference between the number of packets sent and the number of packets received.
Example AWK script to calculate packet loss:
bash
Copy code
awk ‘
BEGIN {
sent_packets = 0;
received_packets = 0;
}
{
if ($1 == “+” && $4 == “tcp”) sent_packets++;
if ($1 == “r” && $4 == “tcp”) received_packets++;
}
END {
packet_loss = sent_packets – received_packets;
loss_percentage = (packet_loss / sent_packets) * 100;
print “Packet Loss: “, packet_loss, ” (“, loss_percentage, “%)”;
}’ out.tr
- This script counts the number of TCP packets sent ($1 == “+”) and received ($1 == “r”), and computes the total packet loss and the percentage of lost packets.
End-to-End Delay Calculation:
End-to-end delay is the time it takes for a packet to travel from the source to the destination.
Example AWK script to calculate average end-to-end delay:
bash
Copy code
awk ‘
BEGIN {
total_delay = 0;
packet_count = 0;
}
{
if ($1 == “r” && $4 == “tcp”) {
send_time = $2;
receive_time = $2;
total_delay += (receive_time – send_time);
packet_count++;
}
}
END {
avg_delay = total_delay / packet_count;
print “Average End-to-End Delay: “, avg_delay, ” seconds”;
}’ out.tr
- This script computes the average end-to-end delay for received TCP packets by subtracting the send time from the receive time.
Jitter Calculation:
Jitter is the variation in the delay between consecutive packets. To calculate jitter, you need to measure the difference in delays between packets.
Example AWK script to calculate jitter:
bash
Copy code
awk ‘
BEGIN {
prev_delay = 0;
total_jitter = 0;
packet_count = 0;
}
{
if ($1 == “r” && $4 == “tcp”) {
delay = $2 – prev_time;
if (packet_count > 0) {
total_jitter += (delay – prev_delay) > 0 ? (delay – prev_delay) : (prev_delay – delay);
}
prev_delay = delay;
prev_time = $2;
packet_count++;
}
}
END {
avg_jitter = total_jitter / (packet_count – 1);
print “Average Jitter: “, avg_jitter, ” seconds”;
}’ out.tr
- This script calculates jitter by comparing the delays between consecutive packets.
- Generate Graphical Results (Optional):
- For a more detailed analysis, you can visualize the data using tools like Gnuplot, MATLAB, or Python (matplotlib) to plot graphs of throughput, delay, or packet loss.
Example Gnuplot script for throughput:
bash
Copy code
set title “Network Throughput”
set xlabel “Time (seconds)”
set ylabel “Throughput (Mbps)”
plot “throughput_data.txt” using 1:2 with lines title “Throughput”
- Advanced Traffic Analysis (Optional):
You can perform more advanced analysis using:
- QoS metrics: Analyze specific QoS parameters for multimedia traffic, like video and voice.
- Congestion control: Investigate how congestion control mechanisms affect traffic flows.
- Link-level analysis: Study the impact of link failures, congestion, or buffer overflows on network performance.
Key Steps for Traffic Analysis in NS2:
- Set up a network simulation with different traffic sources (TCP, UDP, CBR, FTP).
- Run the simulation to generate a trace file.
- Analyze the trace file using AWK, Python, or custom scripts to calculate metrics like throughput, packet loss, delay, and jitter.
- Visualize the results (optional) using tools like Gnuplot or Python’s matplotlib.
- Optimize the network configuration based on the analysis results.
We systematically carried out a detailed process on Network Traffic Analysis with its implementation procedures and analysis using the ns2 simulation tool. Additional specific details will be provided regarding the Network Traffic Analysis. We have top developers ready to work on your project, offering customized ideas and services. If you need help implementing Network Traffic Analysis in the NS2 tool, feel free to reach out to us